The new anticipated Disney Dreamlight Valley is finally here! The long waiting time can finally be behind us! But there’s a different problem now.
The requirements of the game might be too high for you.
That is why in this article I will be helping you out on how to improve your fps. Stay tuned to find out how.
Disney Dreamlight Valley is the new big simulation game that is very similar to Animal Crossing. It is different though because of its very cool and beautiful graphics.
The beautiful looks of this game come at a cost though. You might be experiencing some very low FPS drops from time to time or maybe your device can’t even handle the game on its own.
That is why you will need to keep a close look at what I’m about to show you in this guide for it is going to make your FPS problems disappear. Let’s get started!
How To Improve Your Fps In Disney Dreamlight Valley?
You might want to walk around the game and enjoy its beauty. You might want to enjoy it like a building game with furniture but the low FPS will stop you.
To fix your FPS in games there are a couple of things that you can actually do.
In this list that I will start under this paragraph, you will find the best possible solutions for an FPS fix for Disney Dreamlight Valley. Here is what you’ll need to do.
Update your Graphics Driver
You will go into your Windows Search bar on the bottom left corner of your screen. Type in Device Manager. This is what you’re looking for and what you’ll need to open.
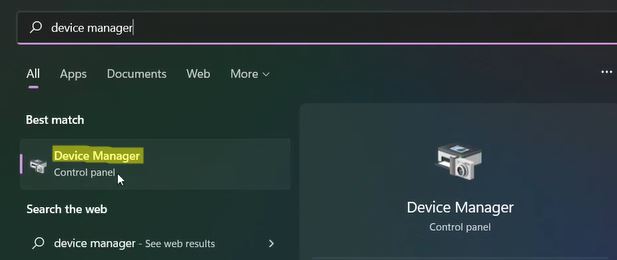
Then while in here you will get a big list of things that you are able to click. You will be looking for the Display Adaptors. Find the one that you are using and hit right-click on it.
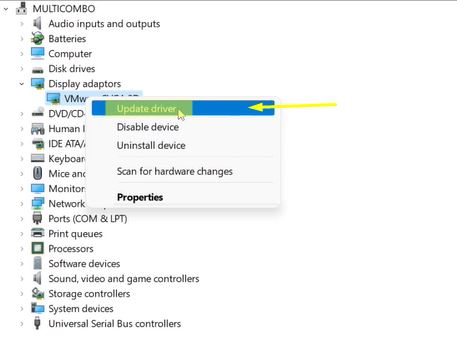
You will then need to select the Update Driver selection and it will begin.
This is a solution not just for Disney Dreamlight Valley, but for any other game that you might be having a problem too. So just in case, you will want to just go ahead and do this.
Do this even if you don’t have any problems with the game! It is simply updating your Graphics Driver to the latest and newest patch.
Update your Sound Driver
What some people won’t realize is that your sound driver might be why you’re having low FPS in Disney Dreamlight Valley too.
You will need to navigate to the Device Manager as shown above. Then while here you will go down and look for the Sound, video, and game controllers.
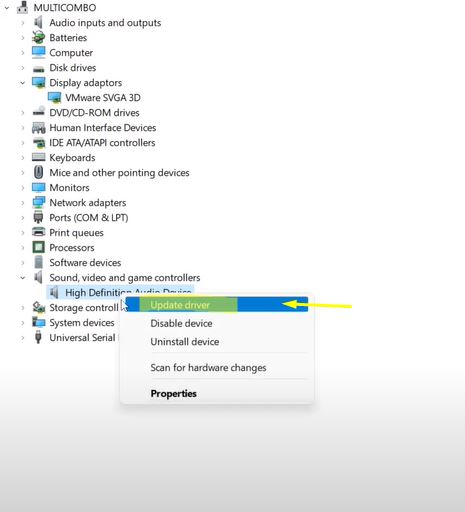
Here you will want to upgrade and update your sound driver just as shown in the picture above.
Modify your Power Plan
Go into your search bar that is in the bottom left corner of your screen and type in Power Plan. Then a window will open that will say Edit Power Plan. You will need to select it and open it.
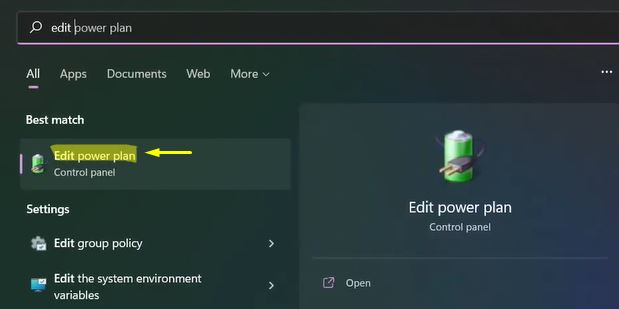
Then while here you will get a selection of three possible power plans. The one that you will want to select is the middle one – High Power Plan.

If you have a gamer PC you might be seeing the option of Unlimited Power Performance. This is something that you will want to select too.
This will make it so that you will be able to drain all the power that your device can create to Disney Dreamlight Valey. You will get a significant boost in your FPS with this method.
Turn On Game Mode Settings
You will want to go into your Windows search bar on the bottom left corner of your screen. Now type in Game Mode Settings. This will appear in the search box.
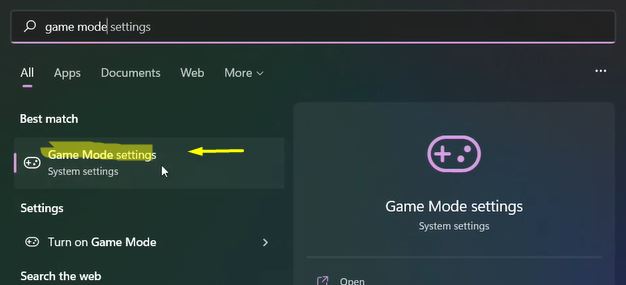
You will want to open it and enter it. Here you will click on the Gaming tab and another window will open. On the right side, you will see a simple ON/OFF type of button.
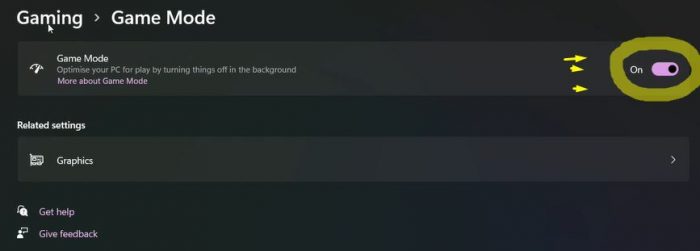
This is something that you will need to tick in order to be ON.
The Game mode will make it so that every app that is running in the background to be to a minimum and only your game to be with maximum performance.
Also, make sure to disable the Xbox Game Bar if you are not using it. It drains extra memory and power for no reason at all.
This might just be the problem that you had and you will be able to enter the game and get some free founder’s packs!
Update Your Windows
Not having the latest patch or update of Windows can also affect the stability of Disney Dreamlight Valley. That is why you will need to update it.
Simply go into your Windows search bar and type in Windows Update. Then open the first window and bar that will appear.
Here you will see if you are up to date or not. You can always click on Check for Updates just in case.

When you click it Windows will need a stable internet connection to be able to check for any updates. Give it a moment or two.
After this waiting is done you will get an option to install a new update, if it is possible. Select Accept and proceed with the installation. You might need to restart your device too.
Change Your Registry Editor
Go into your Windows Search bar and write in Registry Editor. You will open the control panel of Registry Editor.
A window will open on your desktop. Here you will want to navigate to the Game ConfigStore under System. It should look like this.

You will open it and then select GameDVR_Enabled. When this small window opens you will have the Value Data to be 1.
Simply change the Value Data to be 0. Write in 0 in the Value Data bar and hit OK.
Then once this is finished go to the HKEY_LOCAL_MACHINE. Select Softer under here and then navigate and open the Microsoft folder.
Under the Microsoft folder, you will want to look for Policy Manager. Under Policy Manager you will select Default. Under default look for ApplicationManagement.
Under the ApplicationManagement you will look for AllowGameDVR.
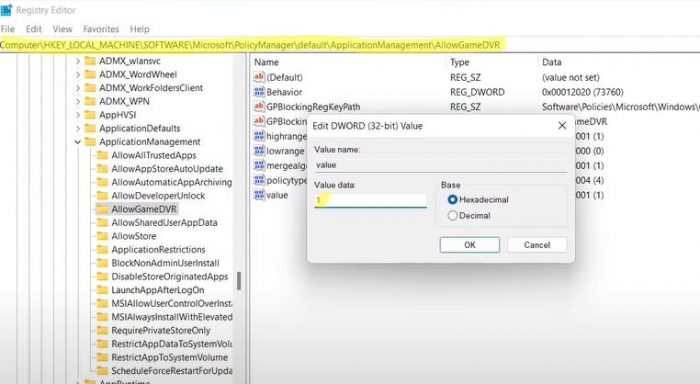
Here in the window this time you will write in 0 again.
Lower Your In-game Settings
This is the keystone to any fix that you might need if the problem is FPS.
Simply go into your in-game Settings and choose the lowest option available in the graphics menu. The biggest things that you should lower are there:
- Texture Filtering
- Texture Quality
- Shadow Quality
- Anti-Aliasing
- Lightning
- Foliage
- Effects
Make sure to put them on LOW or completely turn them off if possible.
Check the Game Requirements
Before you do anything else, check the Disney Dreamlight Valley system requirements to see if you have the right equipment to run the game or not.
Your PC should meet the minimum requirements for the game to work.
If that’s not the case, the problem with Disney Dreamlight Valley stuttering would first need a system update.
Minimum:
- Requires a 64-bit processor and operating system
- OS: Windows 10
- Processor: Intel Core i3-540 or AMD Phenom II X4 940
- Memory: 6 GB RAM
- Graphics: NVIDIA GeForce 9600 GT, 512 GB or AMD Radeon HD 6570, 1 GB
- DirectX: Version 10
- Storage: 10 GB available space
Recommended:
- Requires a 64-bit processor and operating system
- OS: Windows 10
- Processor: Intel Core i5-4690 or AMD Ryzen 3 1300X
- Memory: 6 GB RAM
- Graphics: NVIDIA GeForce GTX 960, 4 GB or AMD Radeon R9 380, 4 GB
- DirectX: Version 11
- Storage: 10 GB available space
If you have a Code Screen Issue or Verification Mail issue make sure to fix that too. That can interfere with your game as well.
Conclusion
That is it! I hope that with this guide you will be able to enjoy the beauty of Disney Dreamlight Valley that you’re supposed to.
All of these little things will add up to each other and you will get a small boost in FPS. If you use them all you might see an increase of +20 FPS at times!
I hope that this guide has helped you out. Do let me know how much FPS increase did you get and if you have any questions, I will be here to answer you. Good luck!
- 10 Best Pets in Sea of Thieves - April 10, 2024
- Cult Of The Lamb: Best Fleece Upgrades - April 10, 2024
- Torchlight Infinite: Class Tier List - March 28, 2024

