Did your save file get corrupted in Palworld after crashing? Here’s how to fix it easily and get your progress back.
In short, you’ll need to access the save files and turn your world back to a previous version.
Let’s explain in detail how to modify the game files.
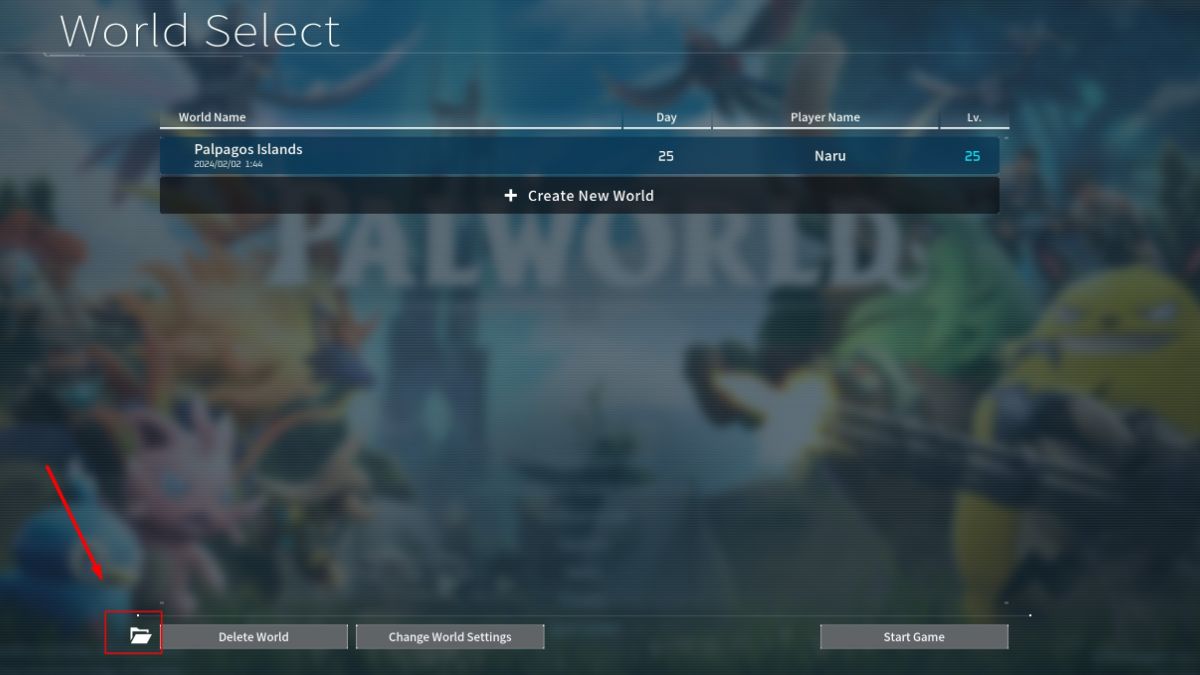
How to Fix Corrupted Save in Palworld
If your Palworld save got corrupted and the world completely disappeared from your available save files, here’s what to do:
1. Launch Palworld and create a new world
Create a new world without tweaking any settings, just like you’d do if you were starting a new game.
2. Access the New World’s save files
Go back to the menu, select the world you just created, and instead of pressing “Start Game”, select the Folder symbol on the bottom left of the screen (leave it open on the side for now).
Also read: How to Release Captured Pals in Palworld
3. Find your previous save files
From Windows search, type “%appdata%” and follow this path:
- Appdata ->Local -> Pal -> Saved -> Saved Games -> Huge number that’s your SteamID -> Huge number that’s your save file -> backup -> world -> select the second most recent folder -> copy the three files inside it (Players, Level.sav, LevelMeta.sav)
The first huge number you’ll spot after Saved Games will be your SteamID. You’ll only have one folder there in most cases, so simply select that; if you have multiple, find your SteamID to spot the right one.
As for the second huge number, you’ll have as many folders there as you have save files for different sessions. Thankfully, they all have the date in their name, so make sure to select the one that has the date during which you last played on your corrupted world.
After selecting Backup and World, you’ll see a series of folders. Each will be a different save within the same world. The last one (also the most recent save) will be the corrupted one. Select the one before it.
Also read: How to Breed Frostallion Noct in Palworld
4. Paste your Save Files in the New World’s save files
Once you’ve copied the save file from Step 3, head to the folder you opened up in Step 2. In that folder, you’ll see a backup, Level.sav, LevelMeta.sav, and two other files.
In there, paste and replace the files from Step 3.
5. Restart and Launch your game
All that’s left is to restart and launch Palworld again. In the World Select screen, you should see that the new world you just created moved from Day 0 to the day of your save file.
If it doesn’t work and it’s still on Day 0, it means that the save file you copied from Step 3 was also corrupted. To solve this, copy a previous save file. You’ll lose a bit more progression, but you’ll get most of your stuff back. Personally, I had to go to the fourth save file from the end to find a non-corrupted one.
And that’s all! Now, you should be able to get back to the game normally while losing only a few in-game days of progress. It still hurts a bit, but definitely not as much as losing your entire world.
Wrapping up
To summarize, you can fix your corrupted save in Palworld by restoring to a previous version of your save files.
Find the saved file from %appdata% and copy-paste it into the save files of a new world. With that, you’ll transfer the progression from your old corrupted world to a new file, and it will be good to go!
Did this work for you? How far back did you have to go in terms of save files? Feel free to share your thoughts in the comments below.
Now that you’ve made a new world, to avoid losing your save files again, check out our guide on how to fix Palworld crashes and performance issues.
- Minecraft: Armor Trims – Locations & How to Use - February 12, 2025
- List of ALL the Elden Ring Soft Cap Stats - February 6, 2025
- Starfield: Andreja vs. Sarah Romance – Who Should Be Your Cosmic Partner? - December 12, 2024

