The strange “Failed to Open Descriptor File” error message can appear when you’re trying to play various PC games, usually with a multiplayer component to them.
I’ve seen this error on Ark: Survival Evolved or Survival Ascended, Valorant, Fortnite and PUBG, but also newer games like Palworld. I’ve heard reports of even more games getting this type of error, so we can say it’s a pretty widespread issue.
Whenever this error pops up, it lets you know that a .uproject file can’t be opened. The name file differs from game to game, but it’s the same “Failed to open descriptor file” error message at the beginning:
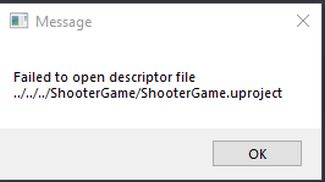
But no matter what game you’re playing, if you are getting the Failed to Open Descriptor File error message, the fixes recommended below will work. Most likely, the first fix I share is all you need to know.
1. Verify the integrity of the game files
This is the most likely fix for the problem. Simply check the integrity of the game files, let the installer update any corrupted files and your game will work like a charm.
In order to verify the integrity of the files do this:
- Right click your game in your Steam Library and select Properties.
- In the new window, click Local Files and then “Verify integrity of game files.”
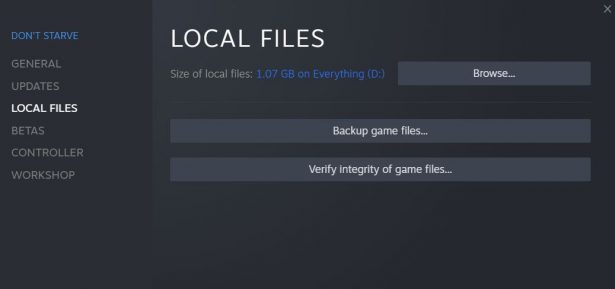
And this is it! In 90% of the cases, this will solve your problem and you won’t see the Failed to Open Descriptor file error message.
2. Uninstall game, clear the cache, reinstall
If verifying the integrity of the local files won’t do the trick, you might have to uninstall the game, completely clear the file cache from your system and install it once more.
In order to do this, first uninstall the game from your system. (Right click it in your library -> Manage -> Uninstall).
Next, launch your Steam client and click on Steam -> Settings in the top bar.
In the new window, click on “Downloads” and then the “Clear download cache button” as seen below:
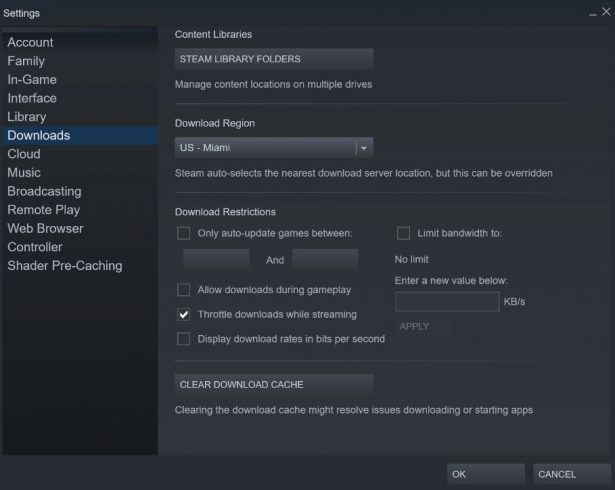
Confirm the action, log back in to Steam and reinstall your game. You should no longer receive the “Failed to open descriptor file” message.
3. Move the game files to your System Drive
Some users have reported that simply installing their game on their system drive (where Windows is installed, usually C:\) fixes the problem.
Simply moving the game files manually won’t do the trick, so you will have to do this instead:
- In your Steam client, click Steam -> Settings -> Downloads.
- Click the “Steam Library Folders” and under “Storage Manager” click the + button to add your System Drive (if it’s not already there).
- After adding it, scroll to the game you’re getting an error from, select it and then click the “Move” button.
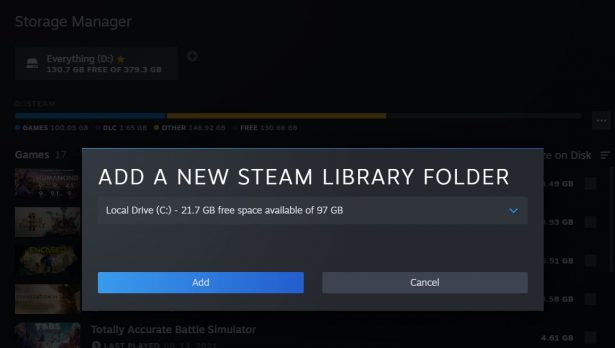
This will move all the game’s files in the System Drive. You might want to check their integrity once more before launching, too.
This will ensure that even if some files got corrupted during the move, they will not cause any problems.
If you somehow manage to find a different thing that fixes this problem, don’t hesitate to let us all know by commenting below – make sure to also include the game that’s giving you this error.
- Clover Retribution Codes: Free Goodies to Redeem [NEW UPDATE!] - February 12, 2025
- BRAND NEW Black Grimoire Legacy Roblox Codes [UPDATED!] - February 11, 2025
- Black Grimoire Odyssey Codes & Trello [UPDATED!] - February 11, 2025


“fixes won’t take a lot of time” they say to games being over 100gb these days…
failed to open descriptor